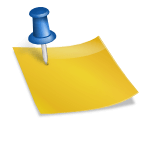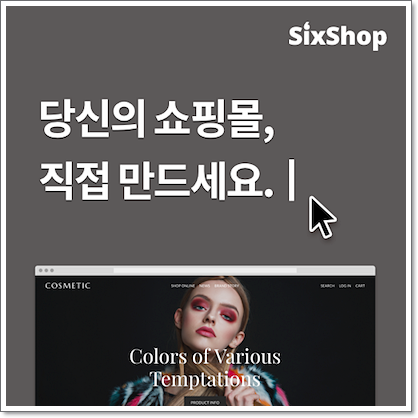분실해도 알 수 있어요 안녕하세요. 소리단,입니다:)컴퓨터를 하고 있다고, 필요에 따라서 여러 프로그램을 설치할 수밖에 없습니다.하지만 동시에 원치 않는 파일도 같이 다운로드되는 경우가 많은데요.그래서 불필요한 피스가 쌓이고 속도가 느려지기 때문에 HDD시대에는 컴퓨터도 보통 6개월에서 1년에 1번 정도는 포맷을 쓰는 것이 권장 사항이었습니다.요즘은 SDD라 별로 상관 없으나 그 밖에 여러 이유로 포맷해야 하는 경우가 있으므로, 그 전에 반드시 점검해야 하는 Windows10제품 키 확인 방법에 대해서 가르치는요.
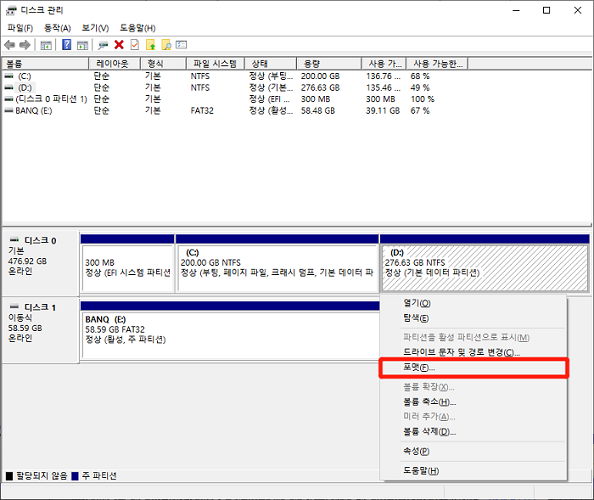
분실해도 알수있어요 안녕하세요 쏘리단미입니다:) 컴퓨터를 하다 보면 필요에 따라 다양한 프로그램을 설치할 수 밖에 없습니다. 하지만 그와 동시에 원하지 않는 파일도 함께 다운로드되는 경우가 많은데요. 그로 인해 불필요한 조각들이 쌓여 속도가 느려지기 때문에 HDD 시대에는 컴퓨터도 보통 6개월에서 1년에 한 번 정도 포맷을 해서 사용하는 것이 권장 사항이었습니다. 요즘은 SDD라 별 상관이 없지만 그 외에 여러 가지 이유로 포맷을 진행해야 하는 경우가 있어서 그 전에 꼭 체크해야 하는 윈도우 10 제품 키 확인 방법에 대해 알려드릴게요.
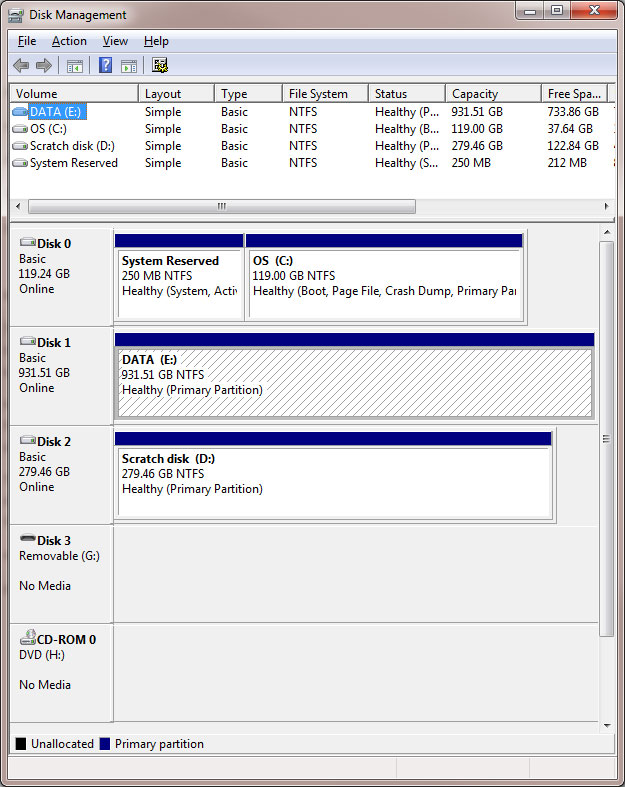
Windows10 정품인증확인방법
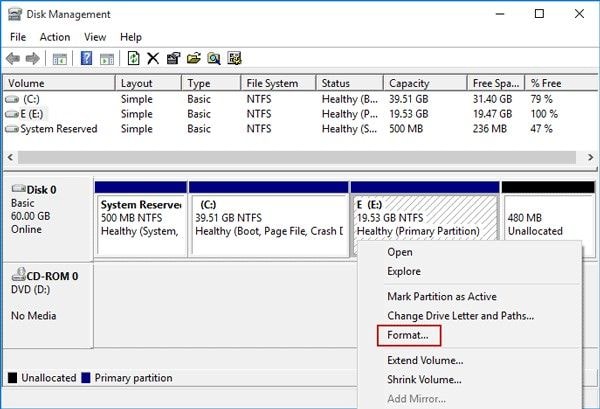
앞 이미지 다음 이미지
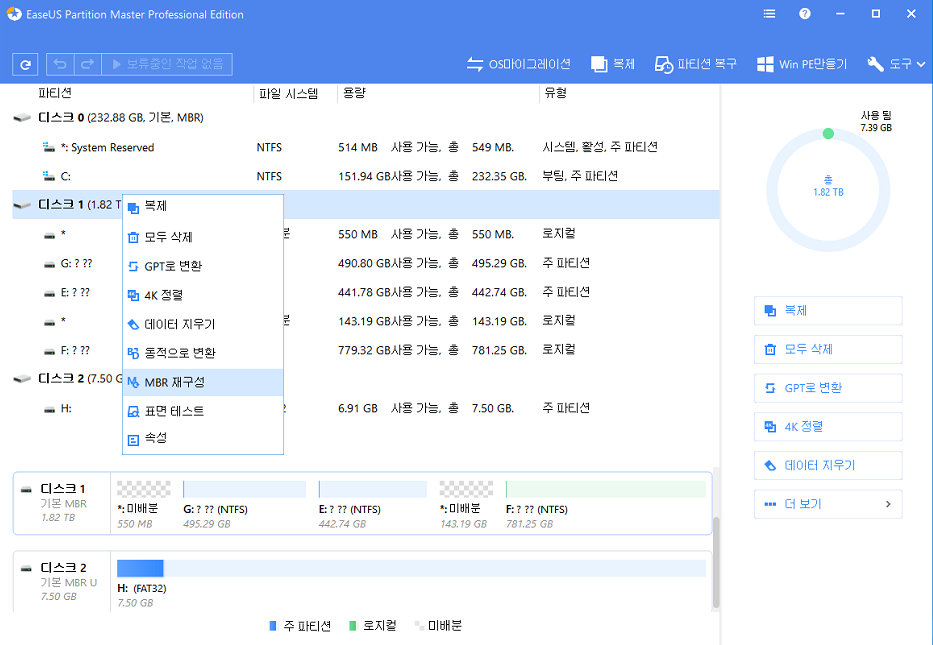
평소처럼 컴퓨터를 켰는데 오른쪽 하단에 하루 전까지만 해도 없던 회색 워터마크가 등장했습니다. 아마 저처럼 이런 일을 겪어보신 분들도 분명 계실 거예요. 실제로 등장했다기보다는 윈도 정품 인증이 해제될 경우 발생하는 현상 중 하나입니다. 이 워터마크는 살짝 건드리면 일시적으로 사라지는데 결국은 다시 발생하게 되고 어떤 프로그램을 실행해도 오른쪽 아래로 보이니까 굉장히 궁금해요. 그럼 정말 풀렸는지, 그러면 어떻게 볼 수 있는지 먼저 알아보겠습니다.
먼저 작업표시바 왼쪽에 있는 돋보기 모양의 설정을 검색하고 업데이트 및 보안에 들어가시면 됩니다. 단축키로 빨리 들어가고 싶다면 <Win+ I >누르시고 들어가시면 됩니다.

이제 정말 사지않으면 안되는걸까..그럼, 처음에는 Windows 업데이트 화면이 보입니다만, 왼쪽에 보이는<정품 인증>탭으로 이동해 주세요. 그럼 오른쪽에 다양한 정보를 볼 수 있어요. 에디션이란 현재 내 PC에 설치되어 있는 버전을 의미하며, 그 아래 액티베이션 부분에서 해제되었는지 여부를 알 수 있습니다. 저는 빨간 글씨와 함께 오류코드 0x80070002라고 뜨는데, 제대로 됐으면 성공적으로 받았다는 내용이 나옵니다 :)나처럼 풀려서 새로 구입하거나 제품을 받고 처음 시도하는 경우 제품 키 변경을 누른 후 5자씩 총 25자를 써서 넣어주세요. KEY는 주문 방법에 따라 FPP 라이선스로 했을 경우 USB가 담긴 패키지 박스 중 ESD 방식(온라인)으로 구매한 경우 이메일로 발송되오니 참고하시기 바랍니다.그럼 정품 인증을 꼭 해야 하나?솔직히 하지 않아도 대부분의 것은 충분히 사용할 수 있지만 위에 보시는 것처럼 개인 설정이나 계정 변경, 작업 표시줄과 관련된 기본 작업이 제재를 받게 됩니다. 뭐 이 정도는 해야 끝인 것도 있지만 제일 문제는 맨 위에 보여드린 워터마크 표시로 게임이나 인터넷 같은 모든 프로그램을 쓸 때 다 오버레이가 되고 카톡 메시지가 나올 때도 딱 겹치기 때문에 굉장히 신경이 쓰인다 정도라고 생각하시면 될 것 같아요.Windows 10 제품 키 확인 방법ProduKey – Windows/MS-Office/SQL Server ProduKey v1.97 의 잃어버린 제품 키 (CD-Key) 을 회복합니다.Windows 제품키 (CD-Key) 와 Office 2003/2007 제품키를 회복합니다. Copyright (c) 2005-2021 Nir Sofer 6K 관련 링크 Adobe, Symantec, Autodesk 등의 제품을 포함한 Windows 및 10000개 이상의 주요 프로그램용 잃어버린 CD 키를 복구합니다… NK2 Edit – 편집, 병합, 수정… www.nirsoft.net도입부에서 말한 것처럼 포맷을 하면 다시 Key를 입력해야 합니다. 처음 받았을 때 해당 정보를 보관해두면 전혀 문제가 되지 않지만 분실하거나 잊어버린 경우 지금부터 알려드리는 방법 중 하나를 선택해주세요.ProduKey 사이트 접속 후 스크롤을 아래로 쭉 내리면 가운데 나열된 4개 항목이 보입니다. 1번과 2번 중 자신의 컴퓨터 운영체제에 맞는 것을 다운로드하십시오. 참고로 첫 번째에 있는 inZin File은 32bit 체제이고 그 아래에 있는 forx64가 64bit입니다.만약 오퍼레이팅 시스템이 무엇인지 모르거나 혼란스러운 경우. 내 PC 아이콘 위에 마우스 오른쪽 버튼을 클릭하고 <프로퍼티>에 들어가 보면 <시스템 종류>로 볼 수 있습니다. 내 컴퓨터 아이콘이 보이지 않으면 나처럼 검색창에 직접 입력하고 들어가세요.저는 다운로드 중에 현재 제가 사용하고 있는 크롬에서 차단되었다는 문구가 나와서 더 이상 진행을 하지 않았는데요. 만약 문제없이 설치가 성공했다면 <Produke.exe> 파일을 실행시킨 후 Produckey 부분을 참조하십시오. 여기서는 Office Program에 대한 정보도 볼 수 있으니 필요하신 분들은 참고해주세요 :)명령 프롬프트에서 명령어를 활용하여 진행하는 방법도 있지만 시스템에 따라 가능한 경우와 불가능한 경우가 있기 때문에 통과하여 가장 확실하고 별도의 프로그램 없이도 가능한 방법으로 진행하도록 하겠습니다.Windows10 제품 키 확인 레지스트리조금 복잡해 보일 수도 있지만 한번 해보시면 어렵지 않으니 잘 보시면서 따라해주세요. 우선 키보드에 있는 <Win 로고+R>를 눌러 실행창을 열어 주세요. 그리고, 여기에<regedit>라고 입력해 주세요.그러면 레지스트리 에디터가 열립니다. 여기서 왼쪽에 있는 5개의 리스트 중에서 <HKEY_LOCAL_MACHINE>를 눌러 <SOFTWARE>로 들어가시면 됩니다. 이때 문자를 누르는 것이 아니라 그 앞쪽에 있는 [ 화살표 버튼을 눌러주세요 :)다음으로,<Microsoft→Windows NT→CurrentVersion>의 순서로 하나하나 들어가 주세요. 폴더가 너무 많은데 알파벳 순으로 나열되어 있어서 찾기는 어렵지 않을 것 같아요.다음으로,<Microsoft→Windows NT→CurrentVersion>의 순서로 하나하나 들어가 주세요. 폴더가 너무 많은데 알파벳 순으로 나열되어 있어서 찾기는 어렵지 않을 것 같아요.다음으로,<Microsoft→Windows NT→CurrentVersion>의 순서로 하나하나 들어가 주세요. 폴더가 너무 많은데 알파벳 순으로 나열되어 있어서 찾기는 어렵지 않을 것 같아요.오늘은 Windows 10 제품 키를 확인하는 방법에 대해 배웠습니다. 저처럼 풀려서 재설치를 해야 한다면 하기 전에 꼭 체크를 하고 진행해주세요 :)오늘은 Windows 10 제품 키를 확인하는 방법에 대해 배웠습니다. 저처럼 풀려서 재설치를 해야 한다면 하기 전에 꼭 체크를 하고 진행해주세요 :)오늘은 Windows 10 제품 키를 확인하는 방법에 대해 배웠습니다. 저처럼 풀려서 재설치를 해야 한다면 하기 전에 꼭 체크를 하고 진행해주세요 🙂